Aspear Connect Client インストール手順
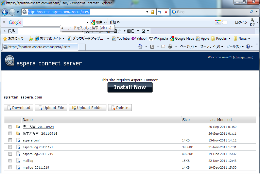 ブラウザを立ち上げ弊社からご連絡したURLを入力し、ユーザ名とパスワードを入力します。
ブラウザを立ち上げ弊社からご連絡したURLを入力し、ユーザ名とパスワードを入力します。
初期画面で"Install Now"というボタンが表示されますので、ボタンを押します。
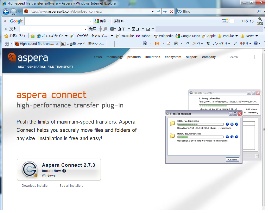 Aspera Connect<バージョン名> Install Nowというボタンを押します
Aspera Connect<バージョン名> Install Nowというボタンを押します
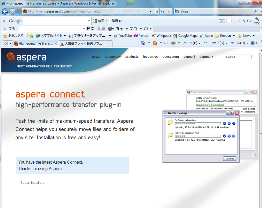 You have the latest Aspera Connect Thanks for using Aspera と表示されればソフトのインストールは完了です
You have the latest Aspera Connect Thanks for using Aspera と表示されればソフトのインストールは完了です
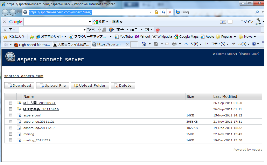 再度、ご連絡したURLにてログインし直してください。
再度、ご連絡したURLにてログインし直してください。
以上でインストールは完了です。
以下はオプションになります。
初期値の設定
- [スタート]
- ↓
- [プログラム]
- ↓
- [Aspera]
- ↓
- [Aspera Connect]
- ↓
- Aspera Connect を起動タスクトレイに
- Aspera Connect のアイコンが表示されるのでアイコンを右クリック
- ↓
- Preference をクリック
General:
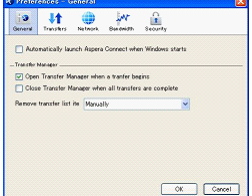
Automatically launch Aspera Connect
Windows 起動時に、Aspera Connect を起動します
↓
Open Transfer Manager when a transfer begins
ファイル転送開始時に Transfer Manager を自動的に起動します
※【推奨値】チェックあり
↓
Close Transfer Manager ~ transfers are complete
すべてのファイル転送終了時、自動的に TransferManager を終了します
※【推奨値】チェックなし
Transfers:
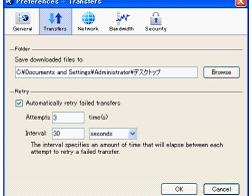
Save Download Files
ダウンロードしたファイルのデフォルトの保存先を指定
ファイル転送ごとに保存場所を指定する場合は
【推奨値】D:\DATA 等のデータ専用ディレクトリを指定
Always ask me where to save download files. にチェックします。
Automatically retry failed transfers
ファイル転送失敗時に自動リトライを行います
Attempts: 試行回数を指定
Interval: 試行間隔を指定
Network:
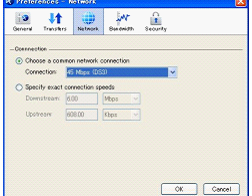
Choose a common network connection
プルダウンメニューに、あらかじめ設定されている
転送速度から選択
Specify exact connection speed
Downstream, Upstream それぞれについて
数値を指定します、ここで指定した数値または
サーバが指定する数値のどちらか小さい方が最大の
転送速度になります。
【推奨値】Choose a common network connection
にチェックしConnectionを10Mbpsを選択
Bandwidth:
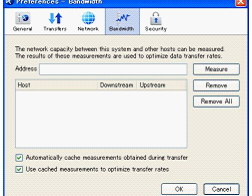
Automatically cache ~ during transfer
ファイル転送中に測定した転送速度を保存する
【推奨値】チェックしない
Use cached ~ optimize transfer rates
ファイル転送中に保存した転送速度を使用して
転送速度を最適化する
【推奨値】チェックしない
Security:
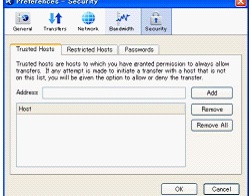
Trusted Hosts:信頼するホストを記述する
【推奨値】空白
Restricted Hosts:ファイル転送を禁止するホストを記述する
ここに記述されたホストはファイル転送ができなくなる
【推奨値】空白
Passwords:ファイル転送時にパスワードを保存したホストが表示される

 トップページ
トップページ